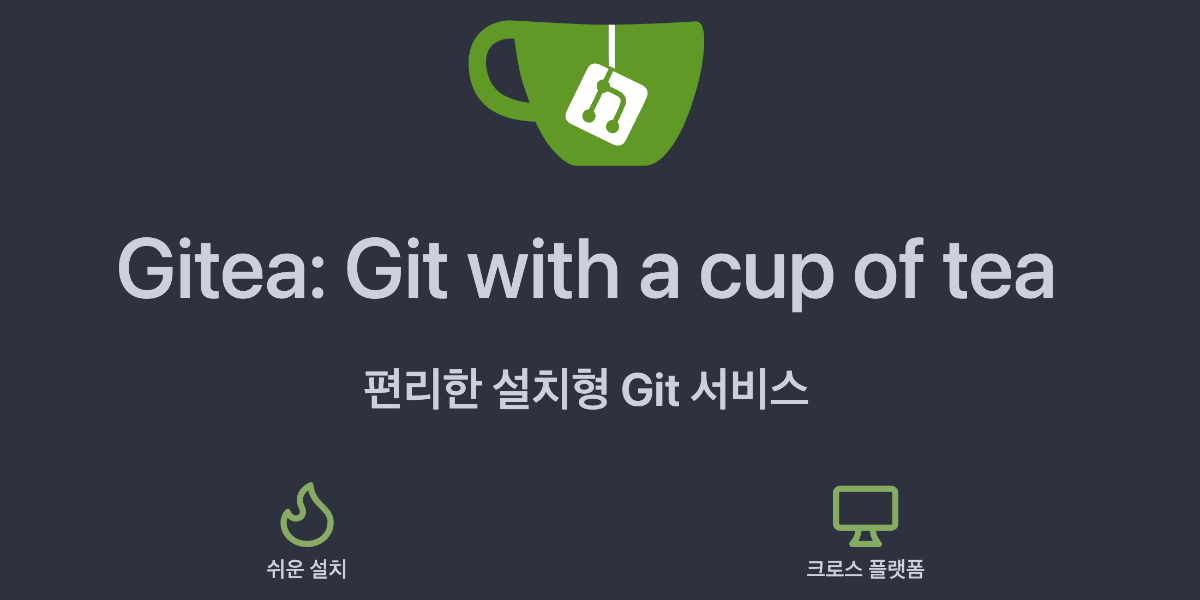필자는 Obsidian을 주로 사용하여 메모를 관리하고 있습니다. 그러나 맥북, 윈도우 데스크탑, 아이패드, 안드로이드폰 등 다양한 디바이스를 사용하는 필자에게는 그 모든 디바이스 메모를 원활하게 동기화할 수 있는 방법이 필요했습니다. Obsidian Sync라는 유료 서비스를 고려하였으나 좀 더 경제적인 대안을 찾아 git을 이용한 동기화 방법을 찾게 되었고 이를 위해 작성자는 소유한 시놀로지 나스에 git 서버를 설치하기로 결정하였습니다. 아래에는 시놀로지에서 git 서버 운영을 위한 Git Sever와 Gitea의 설치 과정을 설명하겠습니다.
패키지센터에서 ‘Git Server’를 찾아 설치
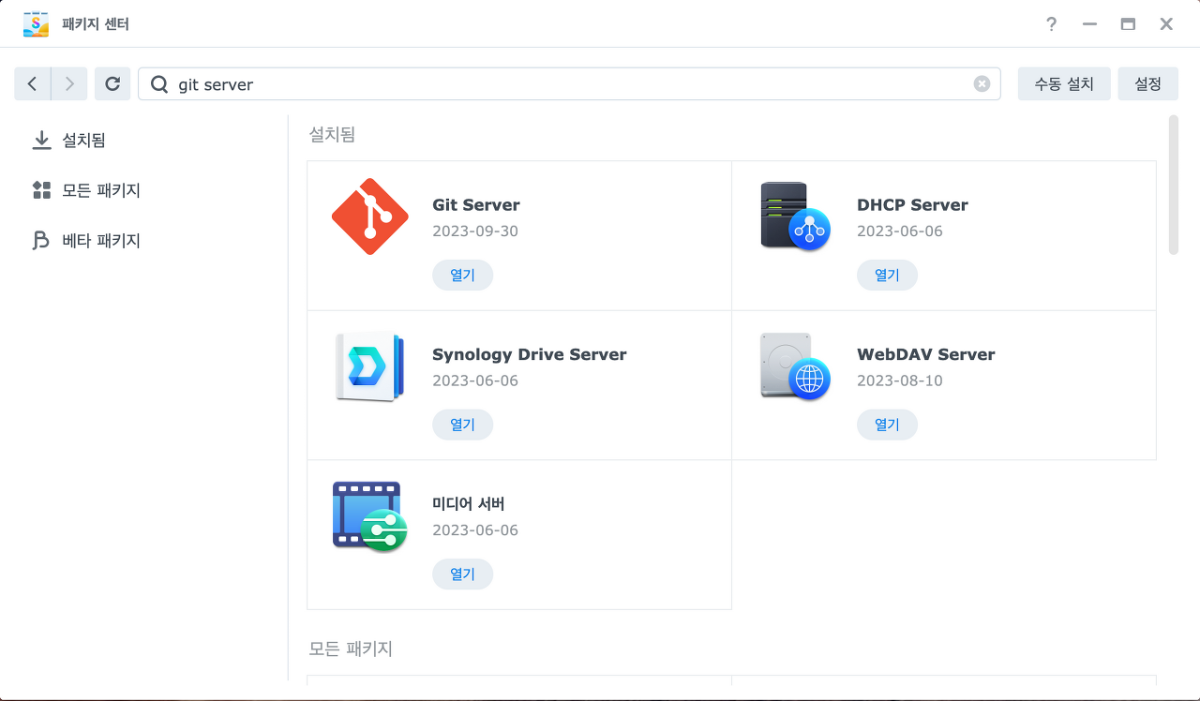
Gitea를 설치하기 전에 역방향 프록시부터 설정
역방향 프록시는 로그인 포털 > 고급 탭에서 찾을 수 있음
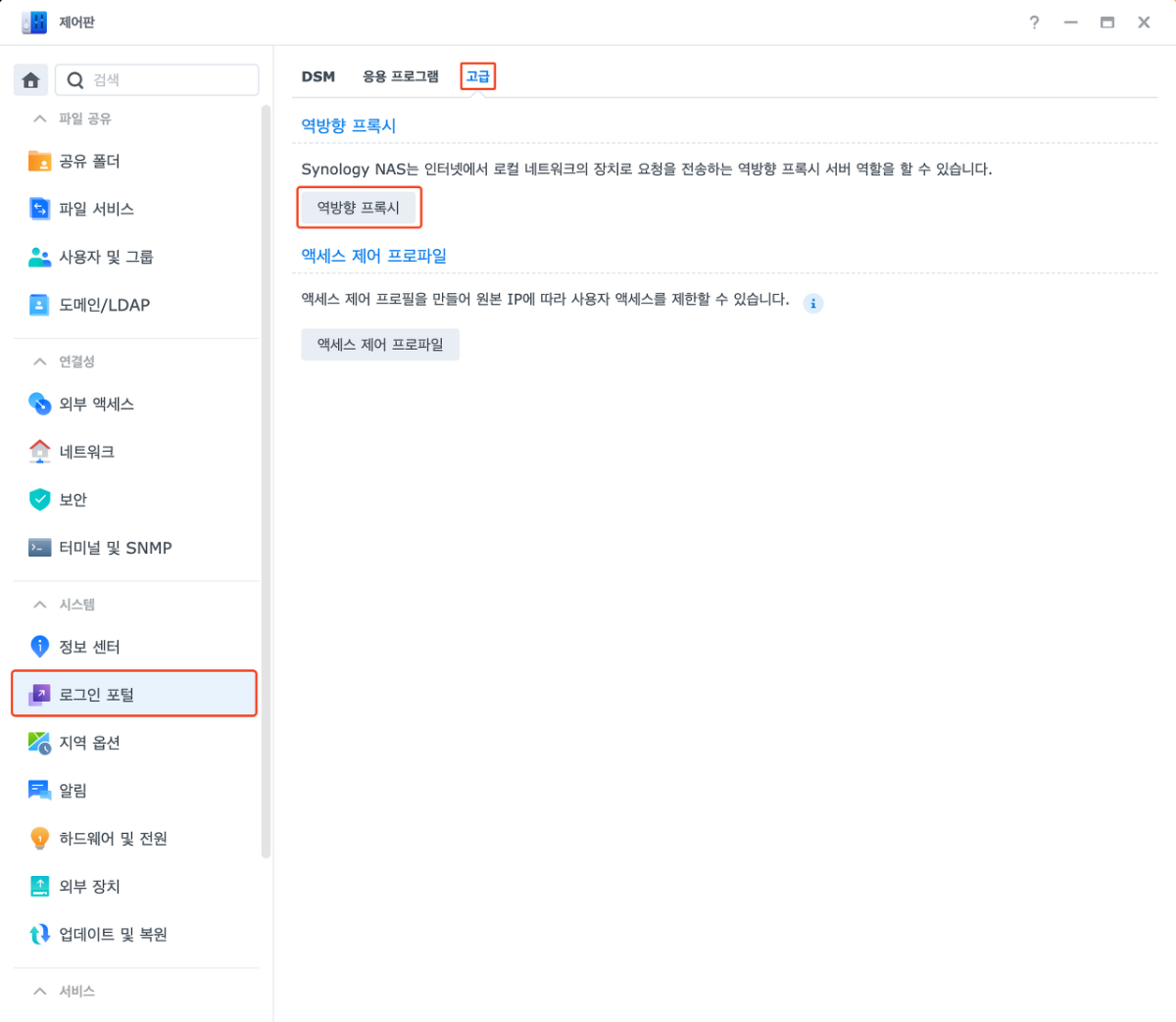
생성 버튼을 누르면 아래와 같이 역방향 프록시를 추가하는 창이 표시됨
- 소스
- 역방향 프록시 이름 : Gitea (원하는 것으로)
- 프로토콜 : HTTPS
- 호스트 이름 : gitea.yourname.synology.me (자신의 dsm 주소를 확인)
- 포트 : 443
- HSTS 활성화 : 체크
- 대상
- 프로토콜 : HTTP
- 호스트 이름 : localhost
- 포트 : 3000
- 위와 같이 설정 후 저장 클릭
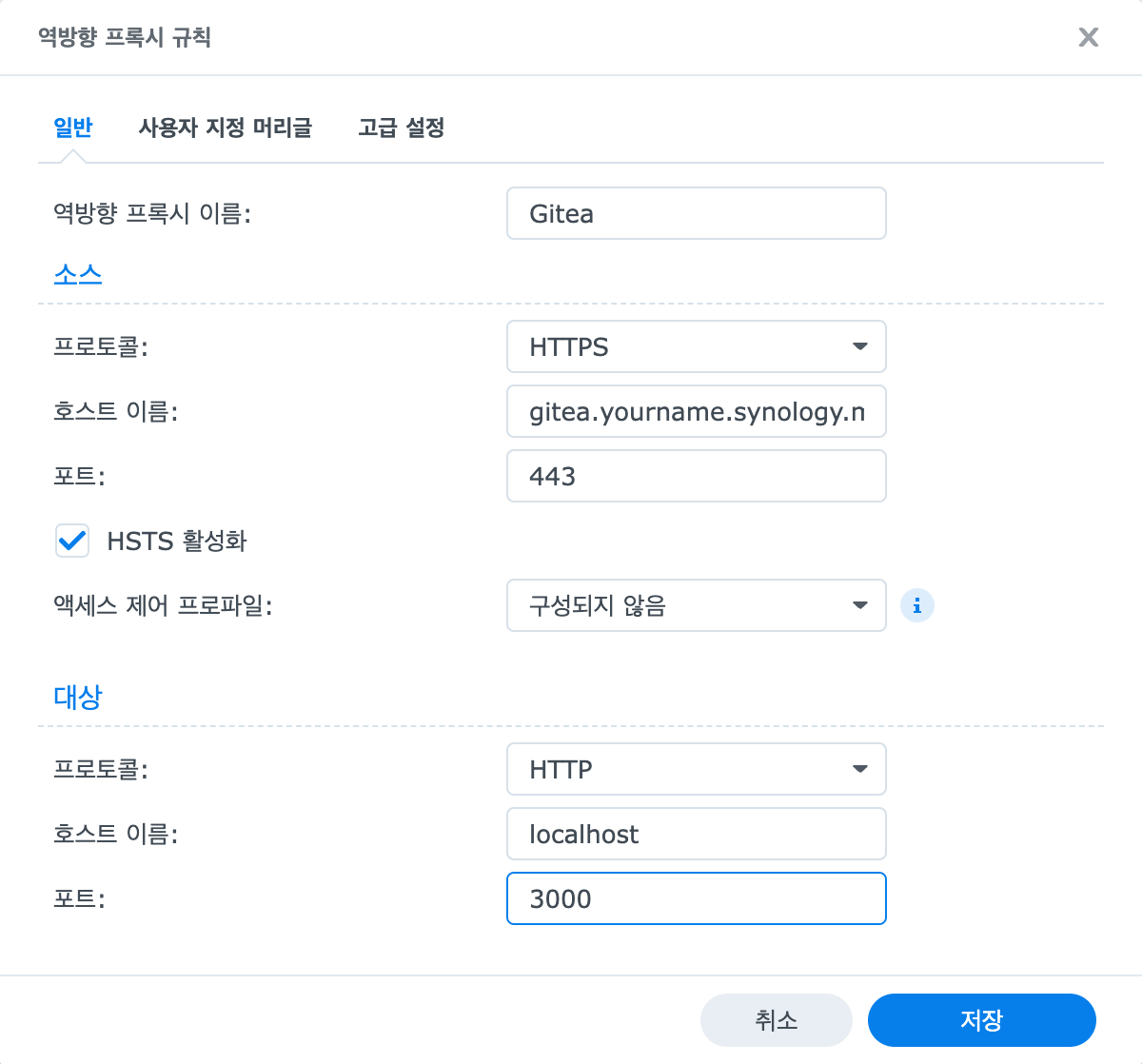
Container Manager > 레지스트리 에서 gitea/gitea 검색해서 설치 (더블클릭 만으로 쉽게 설치 가능)
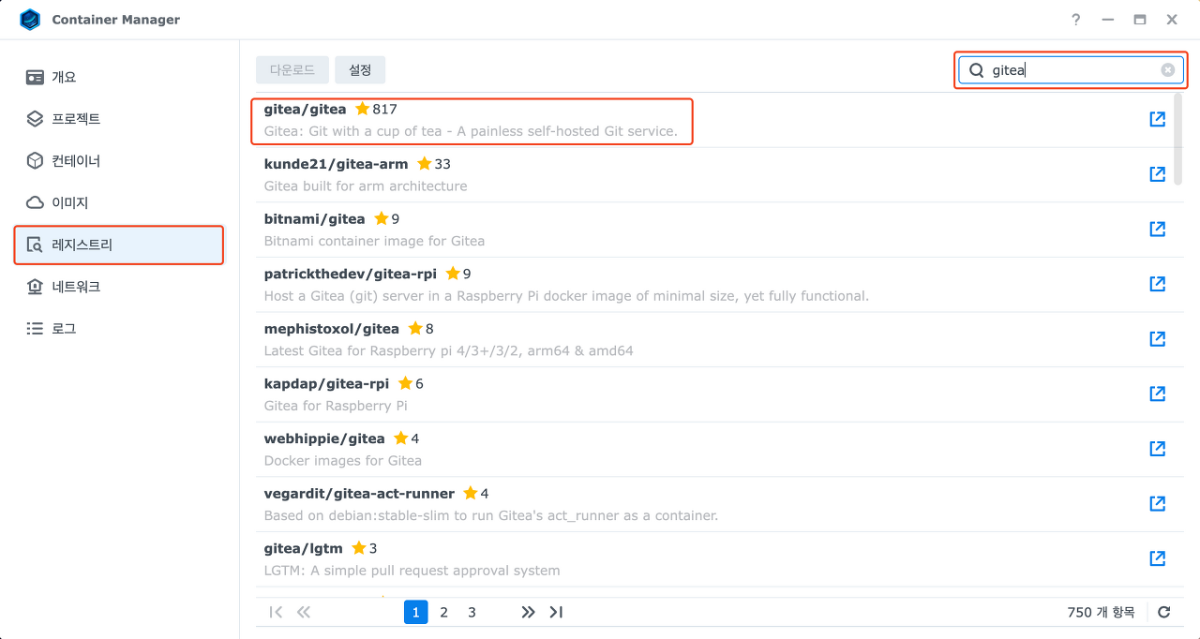
설치가 완료되면 Container Manager > 이미지 탭에서 gitea/gitea를 선택하고 실행하면 설정창이 표시됨
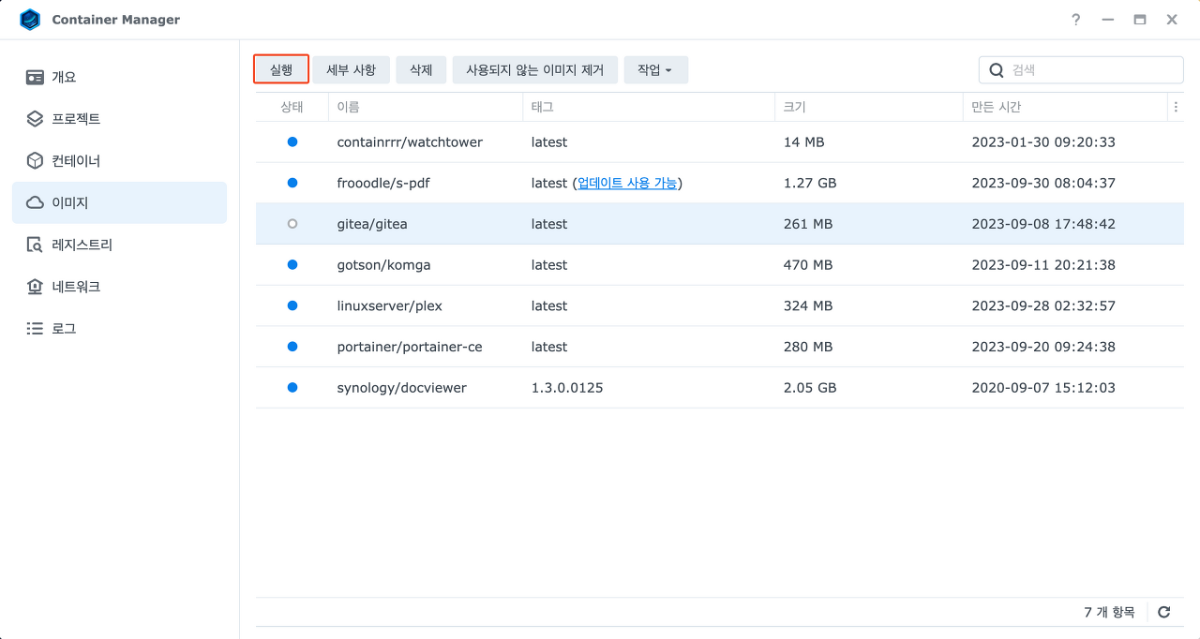
컨테이너 이름 을 설정한 후 자동 재시작 활성화를 체크하고 다음을 선택
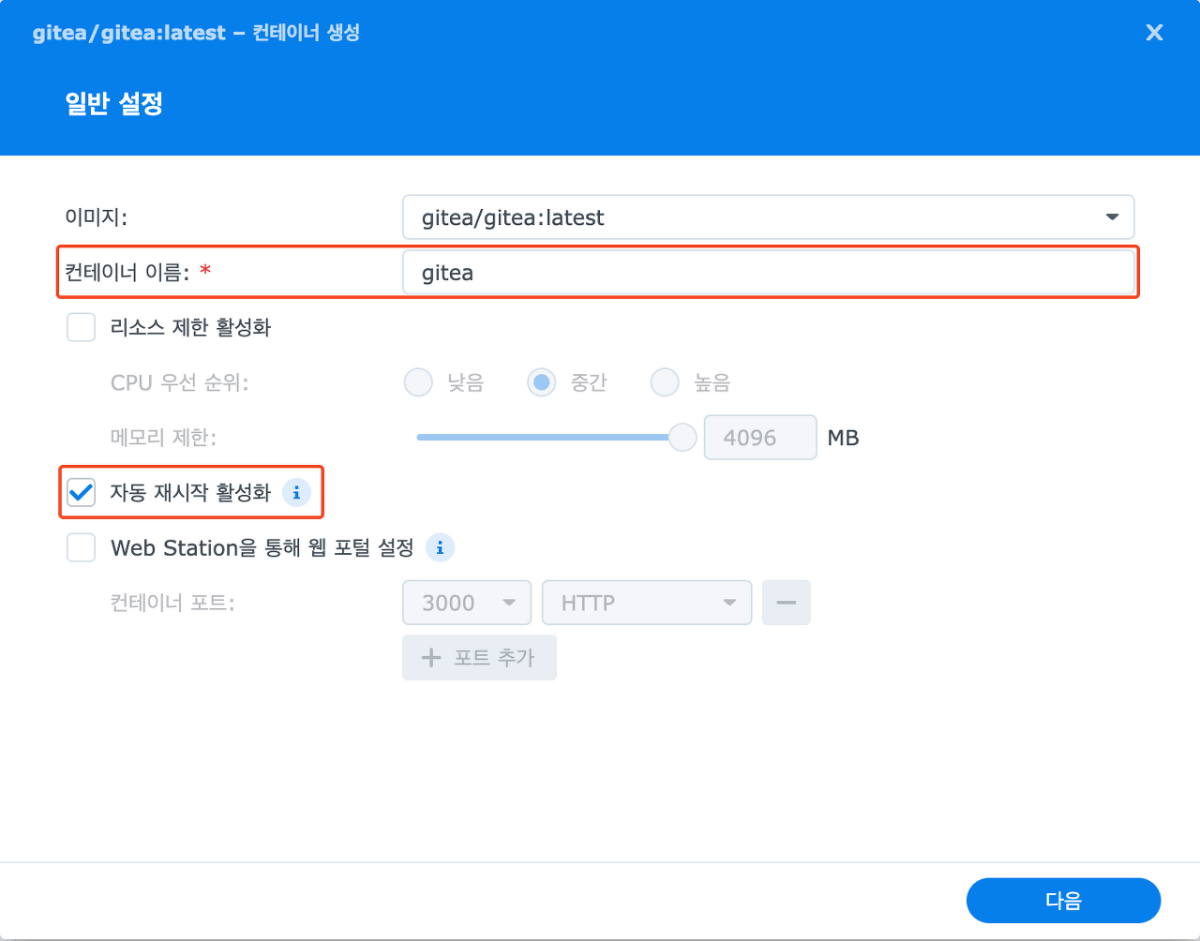
고급설정에서 포트 설정
- 기본적으로는 ssh 포트가 22 이므로 22를 임의의 포트인 4022로 설정 (자신이 ssh 포트를 변경한 기억이 있다면 확인 필요)
- 이 Docker가 3000포트를 사용하는데 다른 이유가 없다면 그냥 3000 유지 (다른 포트로 설정해도 문제 없음)
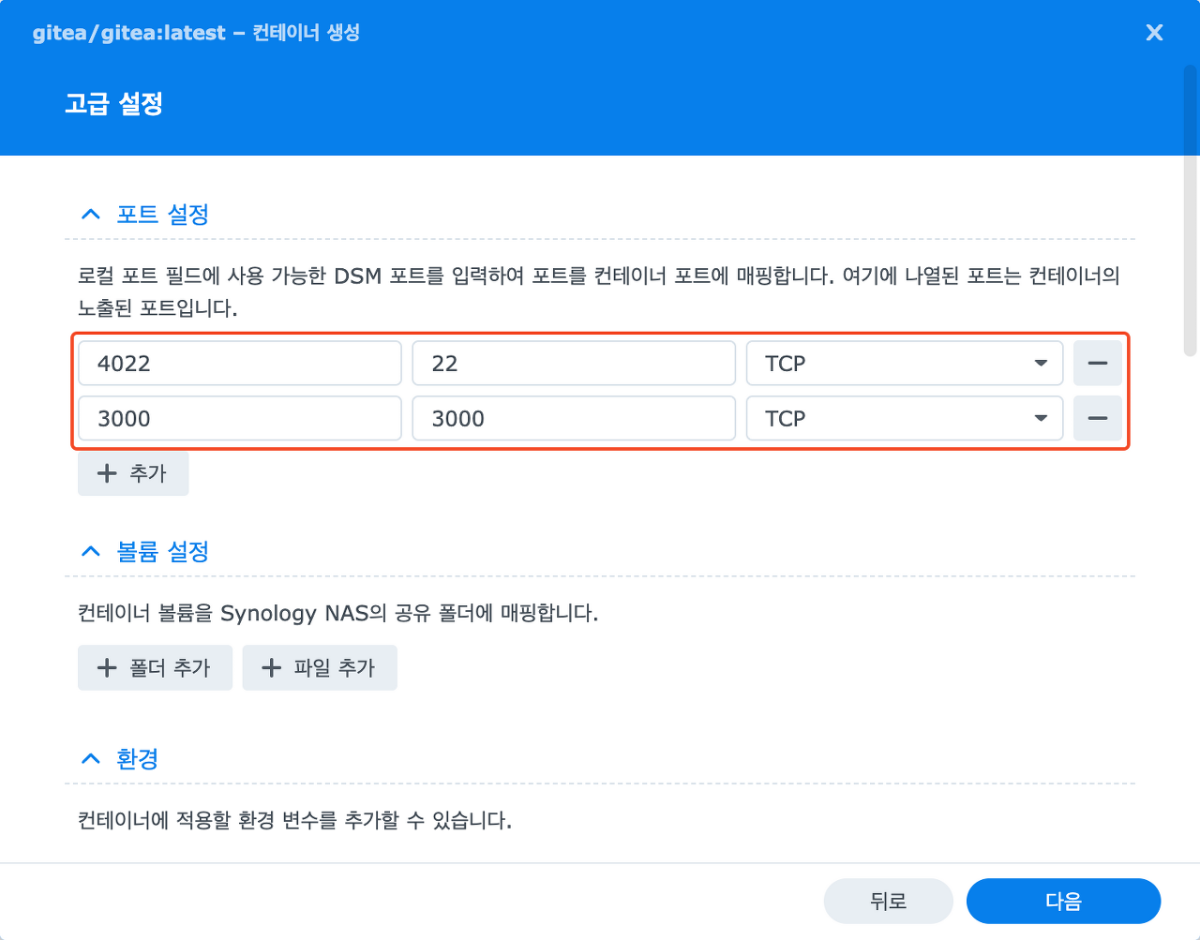
docker폴더 안에 gitea 폴더를 생성
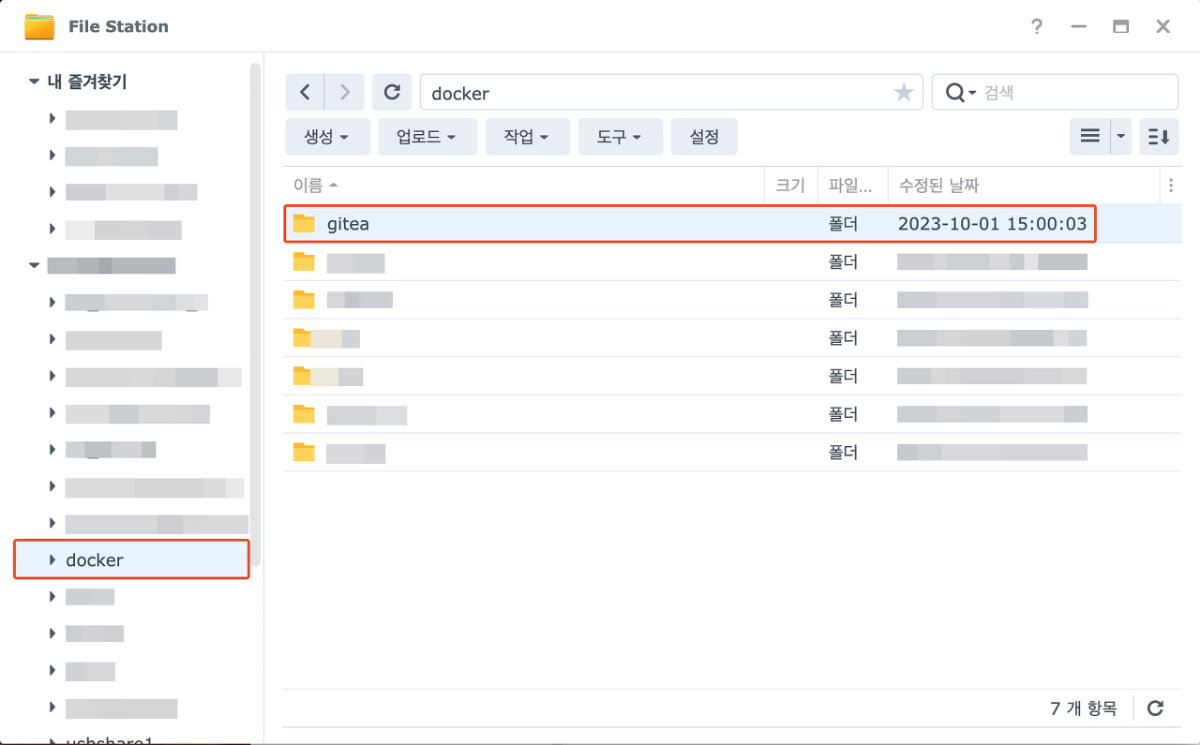
볼륨 설정의 + 폴더 추가 버튼을 투르고 아래와 같이 설정
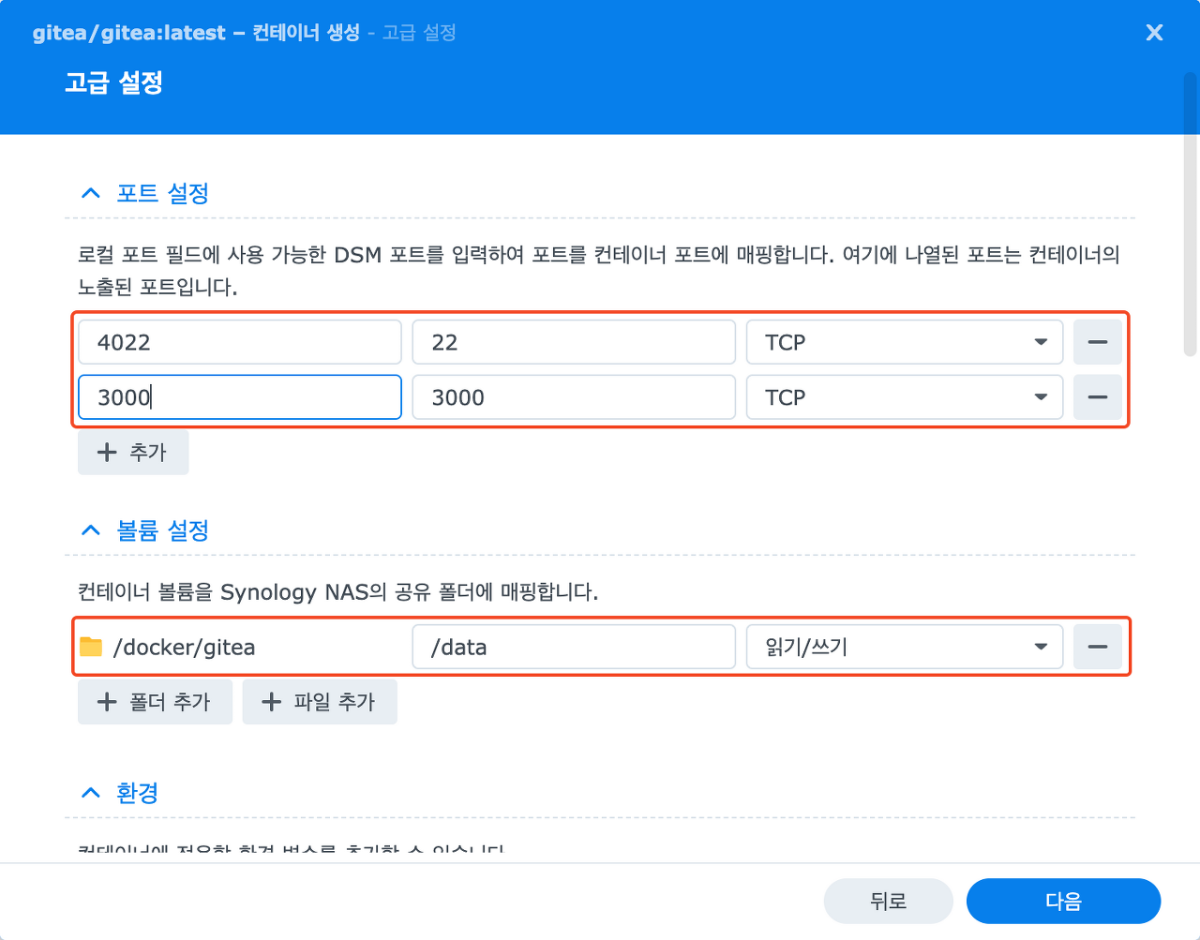
이후 http://<본인의 시놀로지 IP>:3000/으로 접속하면 자신이 만든 Gitea 페이지에 접속할 수 있음
- 기본 설정
- 사이즈 제목 : 자신이 원하는 것으로 변경
- Server Domain : gitea.yourname.synology.me (역방향 프록시 설정에서 설정한 값 참고)
- Server Port : 4022 (Docker 컨테이너 생성 시 설정한 포트)
- Gitea HTTP 수신 포트 : 3000 (Docker 컨테이너 생성 시 설정한 포트)
- Gitea 기본 URL : https:gitea.yourname.synology.me:3000
- 이메일 설정 (필요 시 설정) – 아래는 gmail인 경우 예시
- SMTP Host : smtp.gmail.com
- SMTP Port : 465
- Send Email As : 내 이메일 주소
- SMTP Username : 내 이메일 주소
- SMTP Password : App Password (확인하는 방법은 차후 추가해 보겠음. 우선 다른 사이트에서 확인 요망)
- 설정이 모두 끝나면 Gitea 설치하기 선택
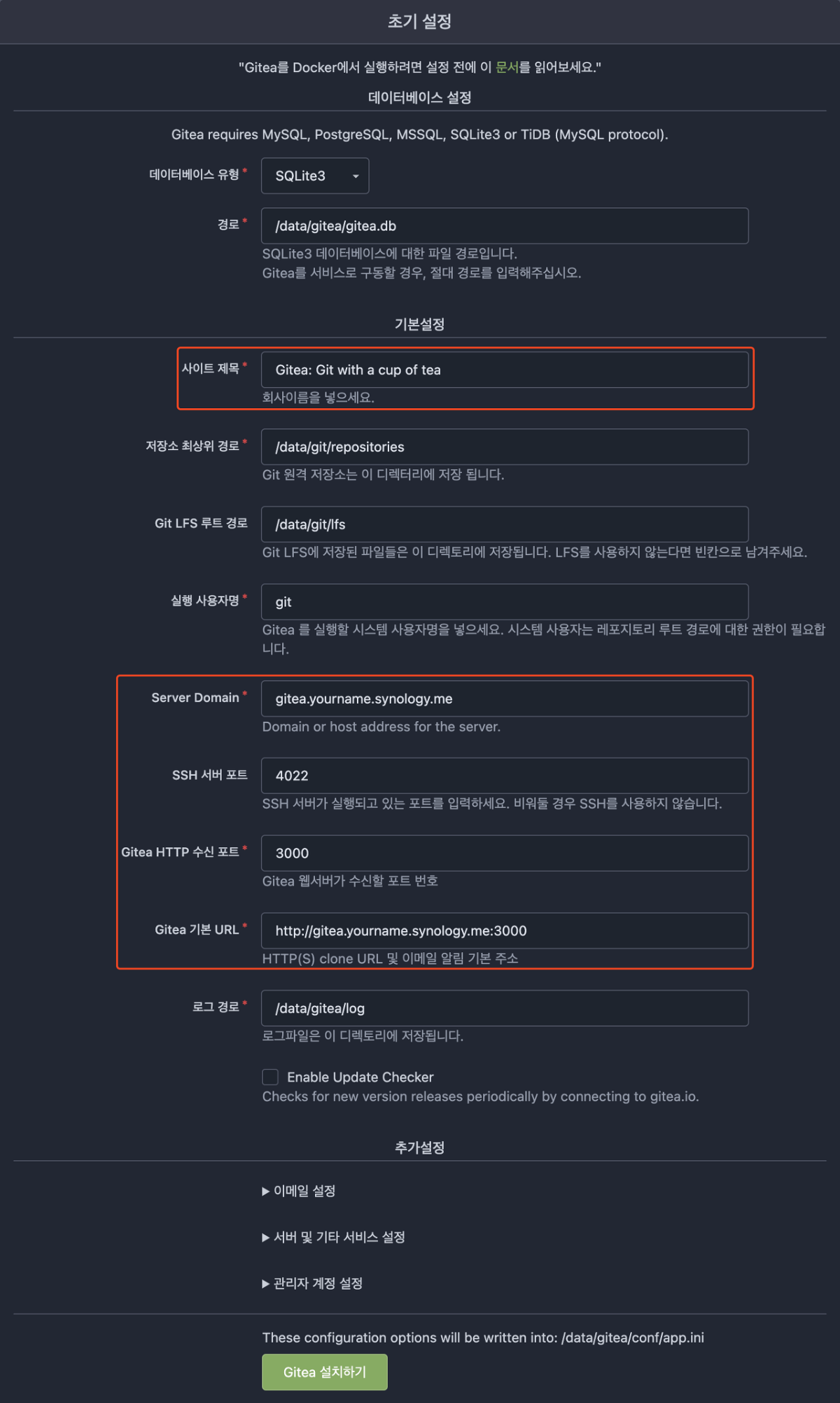
모든 설치가 완료되면 계정 생성
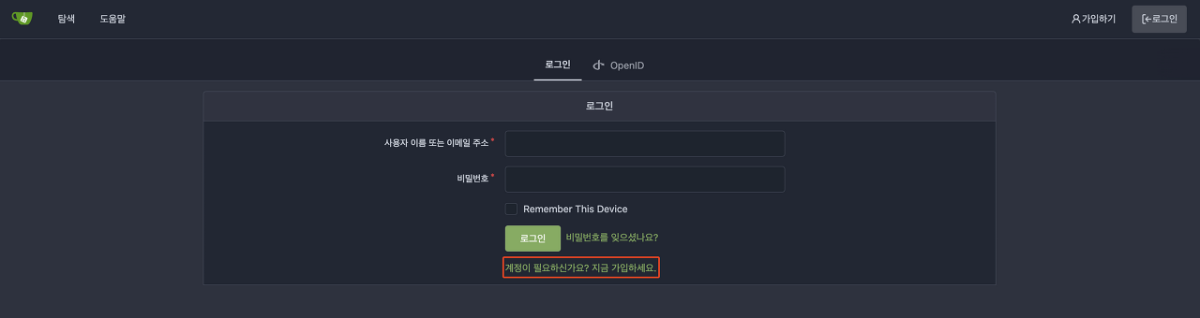
계정 생성이 완료되고 로그인에 성공하면 볼 수 있는 화면
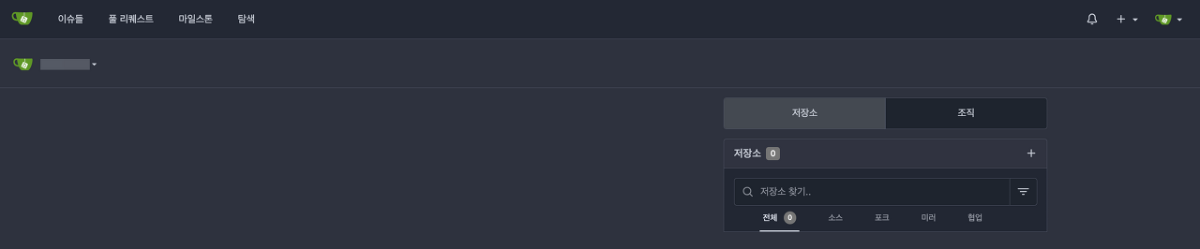
모든 설치가 완료되면 +를 선택하고 새 저장소를 선택하여 새 Repository 를 생성하고 사용할 수 있음
[참고]
- How to Install Gitea on Your Synology NAS – Marius Hosting
- How to Install gitea on Synology Using Docker – SPACEREX